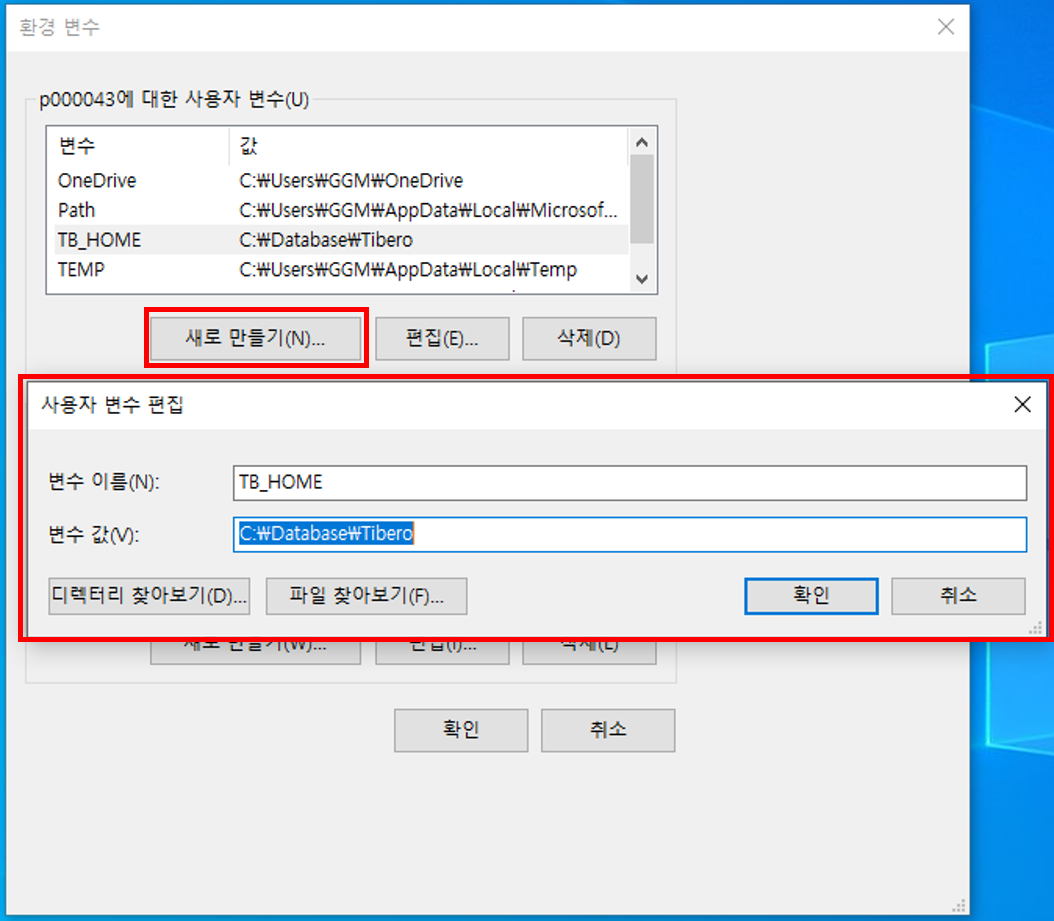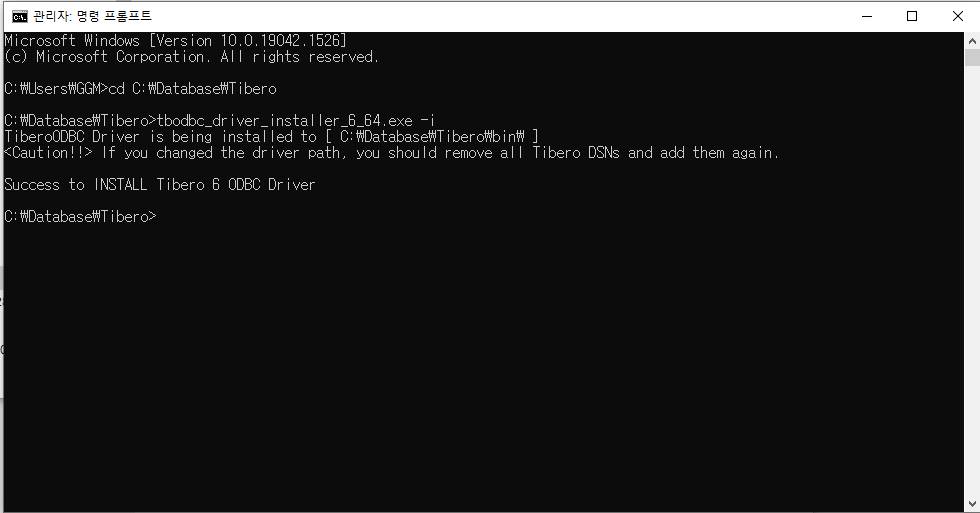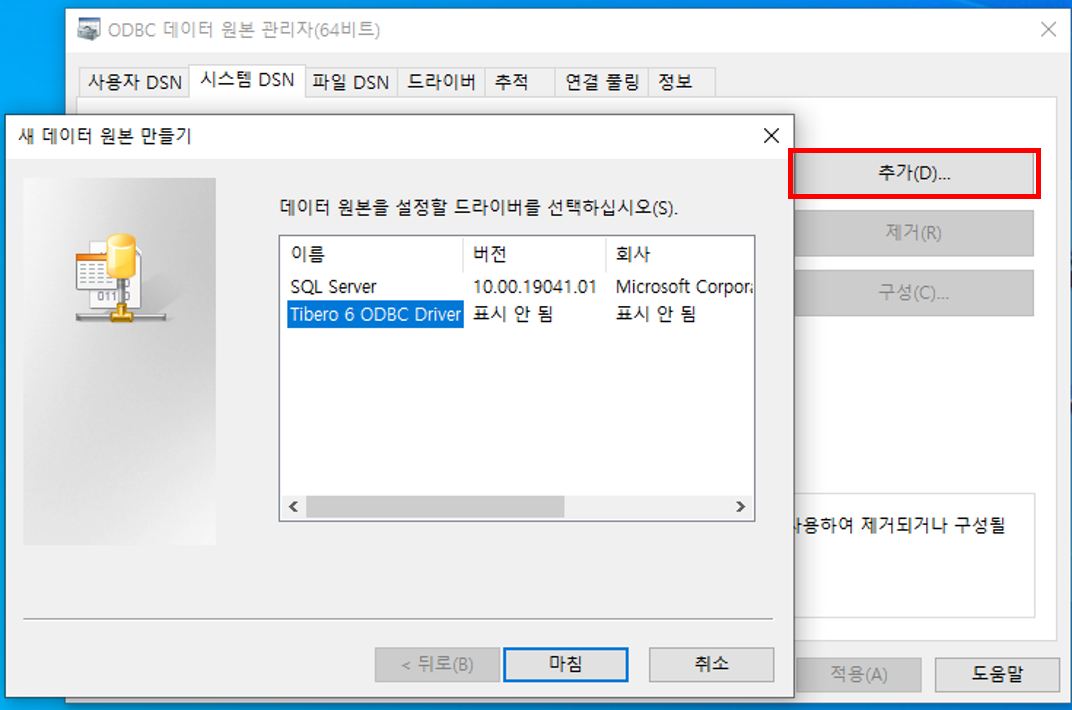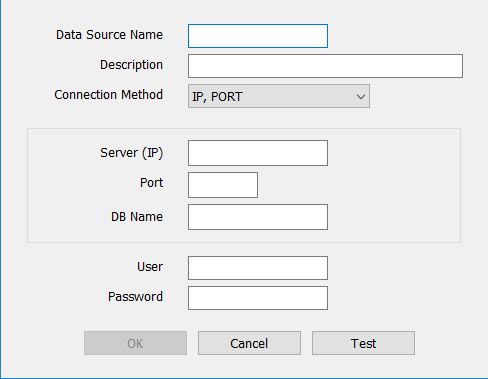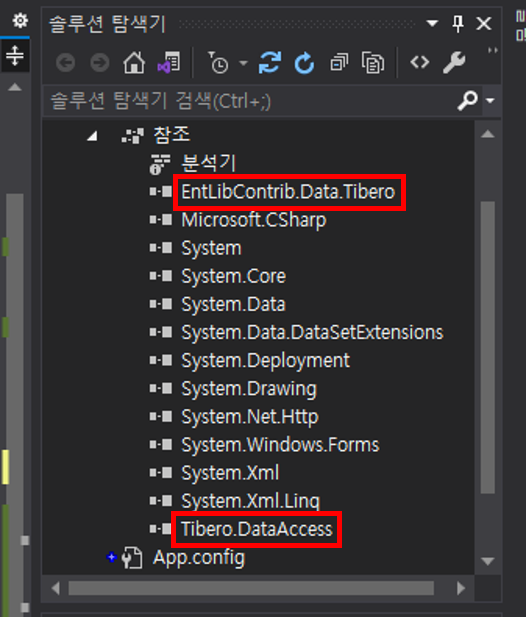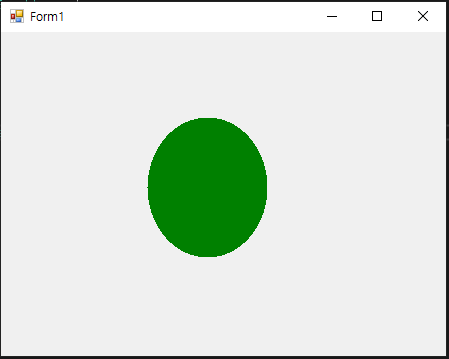Tibero에 대해 간단히 설명하자면 오라클과 매우 비슷한 국산 DB인데 TmaxSoft에서 개발했습니다.
버전은 티베로6버전으로 진행했고 구글에 검색해도 자료가 많이 없어서 불편했습니다.
그래서 저처럼 시간낭비 하지마시라구 자세하게 내용정리합니다.
LOCAL DB FULL INSTALL이 아닌 다른 서버에 접속할수 있도록
Tibero6 드라이버 설치와 OLEDB 연동을 통해 DB에 접속을 해봅니다.
1. ODBC에 연결하기 위해서 https://technet .tmaxsoft.com 에 접속해서 다운로드 합니다.
- 파일을 다운로드 하기위해서는 회원가입 후 로그인해야합니다.
드라이버 설치와 lib파일만 필요하기 때문에 하단에 256MB 파일을 다운로드합니다.
tbodbc_driver_installer_6_32.exe
0.12MB
tbodbc_driver_installer_6_64.exe
0.18MB
2. 해당 이미지와 같이 C드라이브에 폴더를 생성 후 파일을 붙여넣고 환경변수를 설정합니다.
bin 폴더안에 64bit, 32bit 해당 라이브러리 파일을 붙여넣습니다.
환경변수를 설정합니다.
3. 드라이버 설치를 합니다.
cmd창을 실행시킨 후 드라이버가 있는 해당 폴더로 이동한뒤 위 이미지처럼 명령어를 입력합니다.
Success to INSTALL Tibero 6 ODBC Driver 메세지가 출력되면 성공적으로 설치가 완료됐습니다.
dll을 레지스트리에 등록합니다.
마찬가지로 해당 이미지와 같이 dll도 등록해줍니다.
ODBC 관리자에 가면 정상적으로 활성화 되있는것을 확인할 수 있습니다.
시스템 DNS에서 추가합니다
접속하려는 서버IP와 PORT DB NAME, ID와 PWD를 입력 후 Test를 클릭해서 테스트를 해봅니다.
정상적으로 연결된 경우 Connection Success라는 메시지가 출력됩니다.
4. 설치가 전부 완료됐습니다. 이제 OLEDB 연동을 시작하겠습니다.
프로젝트 생성 후 해당 dll을 추가해줍니다.
Using System.Data.OleDb;// 서버IP, PORT, DB Name; ID; PWD; 작성해주면 됩니다. // Connection 초기화 하지 않으면 속성이 초기화되지 않았다는 에러메세지가 뜬다.
이상으로 티베로 드라이버 설치와 OLEDB 연동을 간단하게 알아보았습니다.